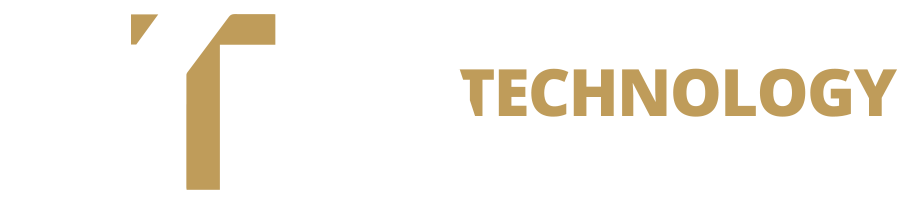Frequently Asked Questions
I just received my new PC. What do I do?
unboxing
For a PDF of the instructions click here.
1. Using a blade, cut the tape sealing the top of the box.
2. Fold the flaps on the top of the box outward. Some computers include a black accessory box you’ll need to remove before proceeding.
3. Gently flip the box upside down and pull upwards in a slow rocking motion
4. Remove foam pads and plastic bag from the computer and place your computer on its feet. If you have a graphics card, you may continue to step five. If not, you are ready to proceed to the first time setup.
5. With the front of the computer facing you, remove the left side panel by unscrewing the two large thumbscrews located on the back of the computer or four large thumbscrews on the front of the tempered glass side panels. Once you have done so, carefully remove the side panel.
6. Gently remove the padding inside, pulling it forward in a slow rocking motion. Make sure the packaging material is not grabbing any of the internal components before completely removing it.
7. Put the side panel back into place and screw the thumbscrews into the proper holes.
8. Proceed to first time setup.
Note: MassaTech recommends keeping all of your original shipping boxes included with the PC. If your PC needs to be shipped back for warranty services, the original shipping boxes are the safest way to securely package your computer. Replacement boxes can be purchased for $39.
First Time Setup
For a PDF of the instructions click here.
1. Locate the power cord for your computer in your black MassaTech accessories box and plug your computer in. Make sure the switch on the rear of the computer is set to the I and not the O.
Note: If you have a system with Massa Tundra Custom Liquid Cooling please follow the filling Massa Tundra instructions before proceeding with the steps below.
2. Connect your monitor, mouse and keyboard to your PC. If your computer includes a graphics card, please make sure you are plugging your monitor into the horizontal ports on your graphics card, and not the vertical ports on your motherboard. Graphics card ports will be located below the ports on the motherboard in most cases. If you can not find a graphics card port which your monitor cable fits into, you may need an adapter, that will be provided in the black MassaTech accessories box.![]()
3. If you selected a wireless network adapter, the antennas may not have been installed before shipping. Please check the back of your PC to verify whether they have been installed. If not, you will find the antennas in your MassaTech accessories box.
Filling Massa Tundra
For a PDF of the instructions click here.
1. Locate the liquid coolant reservoir in your PC. This will usually be mounted toward the front of the case and will look like a clear tube.
2. Remove the cap located at the top of the reservoir by twisting it counterclockwise using a coin. In some cases the reservoir top will not be accessible. In that situation there should be a long tube with a plug on the end. Continue with the below instructions while filling the PC through this tube instead.
3. Insert a tube into the reservoir opening and place a funnel into the other end of the tube. This will help you with pouring the coolant into the reservoir.
4. Pour the liquid coolant slowly into the funnel until the reservoir is half full. Keep the funnel and tube in place, as you will need to continue filling your PC in the next step
5. Plug in your PC and power it on. As the pump begins pushing the coolant through the tubes, continue to slowly pour coolant into the reservoir until it is almost full.
6. It is normal for air bubbles to be present in the system after filling the reservoir. These will clear on their own as the pump continues pushing liquid through the tubes. Once all the air bubbles have cleared, you may need to fill the reservoir with coolant one last time.
7. Screw the cap back onto the reservoir, you are now ready to continue with step 2 of the first time setup.
I have a question about purchasing
International Orders
We ship worldwide. Shipping fees are calculated at checkout. If your country charges duty/import fees/taxes, you are responsible for paying the shipping provider for those charges once the PC is in customs. We only include a US power cable. The end that plugs into the PC is a C13 socket. You will either need to purchase a cable that can plug into your socket type or you will need a socket adapter. Our computers work on 110v to 240v.
Currency
All of our prices are in AUD (Australian Dollar).
Warranty
Our standard warranty plan includes 3 years of part coverage and 5 years of service, as a way to show that we stand behind our computers. Additional extended warranty plans are available at an additional cost. Applies to desktop computers only. For more details click here.
Returns
In order to receive a refund you must request it within the first 30 days of receiving the computer. Any computers owned longer then 30 days will no longer be eligible for a refund. Refunds are only issued for the sale amount, and will not include freight charges. Additionally, a 20% restocking fee is applied to computer system unless: There are defective hardware component(s) inside the computer, and MassaTech Computers or a third-party computer company contracted by MassaTech Computers has verified that the stability/performance issues are in direct result of the hardware inside the computer and NOT the software such as the operating system, drivers, or software. This does not include damage to the computer which has occurred during shipping, such as, but not limited to: dents in the computer chassis, loose cables, fallen cathode lighting, etc. Computers with shipping damage are eligible for free return shipping, to be repaired by MassaTech Computers, within the first 30 days of receiving the computer. The customer agrees that any request for a full refund on a computer with damage due solely to shipping will incur a 20% restocking fee. MassaTech Computers cannot offer a full refund for the purchase price of the product(s) unless there were issues such as defective hardware component(s) inside the computer such as a memory stick causing stability/performance issues. Any custom work done on the computer such as artwork or any permanent additions to the computer will induce a 20% restocking fee regardless of defective components. Special ordered components, components selected by the customer which are not listed on MassaTech’s website by default, such as, but not limited to: graphics cards, processors, hard drives, motherboards, power supplies, computer cases, RAM, etc., will incur a 25% restocking fee, regardless of computer defects. Peripherals can only be returned within the 30 days of receiving the PC. Peripheral repairs after 30 days will need to be processed with their original manufacturer. Returned merchandise must include its original packaging, manuals, and all accessories. All sales on software items are final. Opened accessories such as the monitor and speakers will not be refunded. MassaTech Computers will not refund shipping costs and will not pay shipping for returning packages. Returned shipments must be sent in the original packaging that the computer was received. If you do not have the original packaging replacement packaging can be purchased here. All return shipments must be shipped with a tracking number and insured for the full value of the computer. MassaTech Computers is not liable for any damage to the product during transit on return shipments. Before making any return, back up all software and data and remove any personal information, confidential information or private content which you do not want viewed or used by any third party. MassaTech Computers is not liable for lost data or misuse of data on computers that are returned for any reason.
How do I maintain my PC?
General PC Maintenance
Keep Vents Clear. It is best to place your computer in a well-ventilated area with at least an inch of space on all sides to ensure proper airflow. Avoid placing items or clothing on top or against your computer. Blocked vents can quickly lead to hot components.
Remove Dust. It’s highly recommended that you keep your PC as dust free as possible. Blowing out the fans and vents on your PC once a month with canned air is generally a very simple and cost-effective way of keeping your PC clean and dust free. Remember, extra heat can hurt your computer’s overall performance and longevity.
Massa Tundra Maintenance
The liquid in Massa Tundra liquid cooling should be replaced every 6 months. Additional liquid can be purchased by clicking on one of the coolant bottles below:





Note: If you are unsure of how to drain your Massa Tundra Custom Liquid Cooling please do not hesitate to give us a call at 1-608-415-5097 for assistance.
1. Turn off the PC.
2. Locate the drain on the PC. It is often a tube leading from the reservoir with a plug on the end of it or a ball valve.
3. Remove the cap on the drain tube or or open the ball valve on the drain over a bucket. The liquid should start to flow out. To increase the rate of flow open the fill port on the reservoir with a coin so that air can displace the liquid that is draining out. The PC may need to be tilted to remove most of the liquid.
4. Once the liquid is mostly removed you may close up the loop and dispose of the liquid.
5. To fill the loop back up simply follow the Filling Massa Tundra instructions located above.
My PC is not working. What do I do?
My PC won't power on
1. Make sure the power cable is plugged into the wall and the PC power supply. Make sure the switch on the rear of the computer is set to the I and not the O. Proceed to press the power button located on the front or top of the PC case.
2. Make sure the power cable is plugged all the way into the power supply. Often times the power cable requires more force than expected to fully seat it into the power supply.
3. Try plugging the PC directly into the wall rather than a power strip. Plug the PC into a different outlet.
My PC turns on, but will not display video
1. Make sure the video cable is plugged into the display as well as the PC. If your computer includes a graphics card (most do), please make sure you are plugging your monitor into the horizontal ports on your graphics card, and not the vertical ports on your motherboard. Graphics card ports will be located below the ports on the motherboard in most cases. If you can not find a graphics card port which your monitor cable fits into you may need an adapter.
2. Check to make sure that the video cable is working correctly. If possible test it on another device to make sure it gets display with that cable.
3. Check to make sure that the display is working correctly. Try plugging the PC into a different display. If you do not have another monitor a TV with an HDMI port will work.
My PC is not connecting to the internet
I am connecting via Ethernet (Wired)
1. If you are connecting to the internet via Ethernet simply plug the Ethernet cable into the Ethernet port on the back of the PC.
2. If you are still experiencing issues click here for further assistance.
I am connecting via WiFi (Wireless)
1. If you are trying to connect to WiFi verify that you purchased a wireless networking card on your order. If you did not purchase a wireless networking card and are trying to connect to WiFi you will need to purchase a wireless networking card.
2. If you did order a wireless networking card and it is an internal card you will need to plug in the antennas to the back of the PC. The antennas will be located in the black box that came with your PC. If you ordered an external networking card it will plug in via USB and will be located in the black box that came with your PC. Simply remove the receiver from the black box and plug it into an open USB port on the PC.
My PC says it is not activated
1. Make sure you purchased a copy of Windows on your order. If you did not and would like to purchase a copy please contact us.
2. Locate the windows product key on the back of the PC. A Windows product key is a 25-character code used to activate Windows. It is on a multicolor sticker and the code looks like this:
PRODUCT KEY: XXXXX-XXXXX-XXXXX-XXXXX-XXXXX
3. Turn on your PC and wait for it to boot up. Once you are on the desktop right click the windows start icon located on the bottom left of the screen. Click system. Locate the text that says ‘activate windows’. Type the windows product key into the prompt. and click next.